How to Create APK in Android Studio? Signed & Unsigned APK
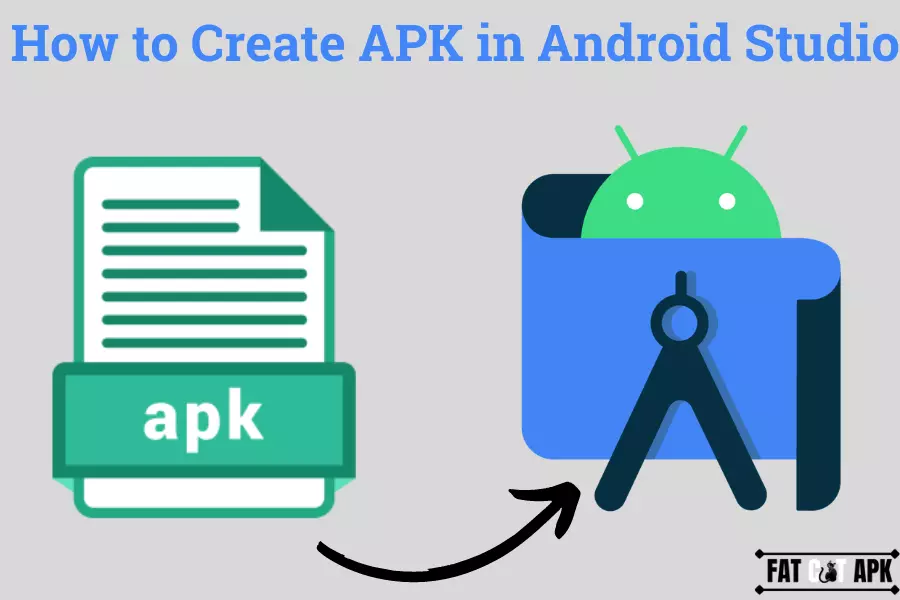
Creating an APK file in Android Studio is a relatively simple process. This step-by-step guide will teach us how to create APK in Android Studio. We all know that Android Studio is a robust development environment that you can use to develop apps for your Android device. We need to install Android Studio and follow these steps to set it up.
This article will teach us How to create APK in android studio. We will also discuss the steps involved in the APK creation process. First, we have to talk about an APK file, and then we will go over the steps necessary to create one. Ultimately, we will look at some of the benefits of creating an APK file.
What is an APK File?
An APK file is an Android application package file. It is the format of an Android application. The file contains the application’s assets, compiled code, resources, and manifest file.
How can you extract an APK file using Android Studio?
You can extract an APK using the “Run” menu in Android Studio. This will build and deploy your app onto a connected device or emulator. Once your app runs, you can open the ” drawer” and select “Package Explorer.” This will show you the files and folders that make up your app. Right-click on the “bin” folder and select “Export…”. This will open a dialog where you can choose a destination for your APK file.
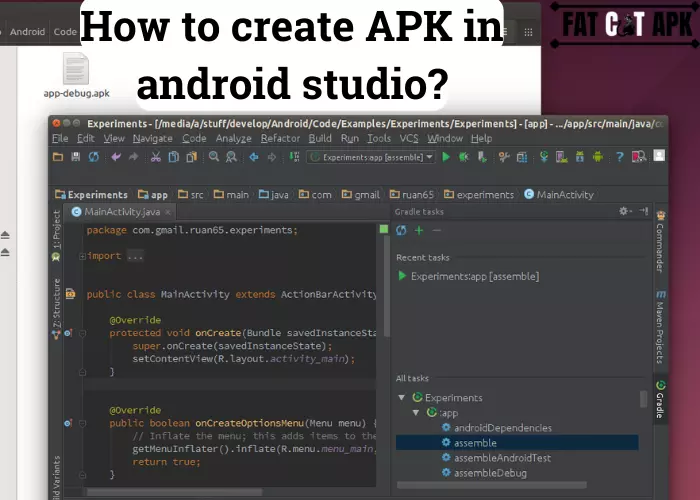
How to create APK in Android Studio?
If you want to create an APK file in Android Studio, you need to follow these steps:
Creating a New Project
In the first step of How to create APK in android studio, we will create a new project in Android Studio. This will give us a basic template to work with, which we can customize for our app.
Adding an Activity
Second step of how to create APK in Android Studio is adding an activity and it is a great way to increase the functionality of your app. Now we will learn how to add an action to your project.
First, open Android Studio and create a new project. Next, click on “File” and select “New.” Select “Activity” and click on “Next.” Enter “HelloWorld” for the name of the activity and click on “Finish.” Next, open the “main.xml” file and delete the code. Then, copy and paste the code below into the file.
Designing the user Interface
Designing the user interface for your Android app is an essential step in creating a successful app. You’ll want to ensure that your users have an easy and intuitive way to interact with your app. Here are a few tips on how to create a compelling user interface:
Building the Project
Once you have created your project in Android Studio, you will need to build it to deploy it to your device or create a signed APK for release.
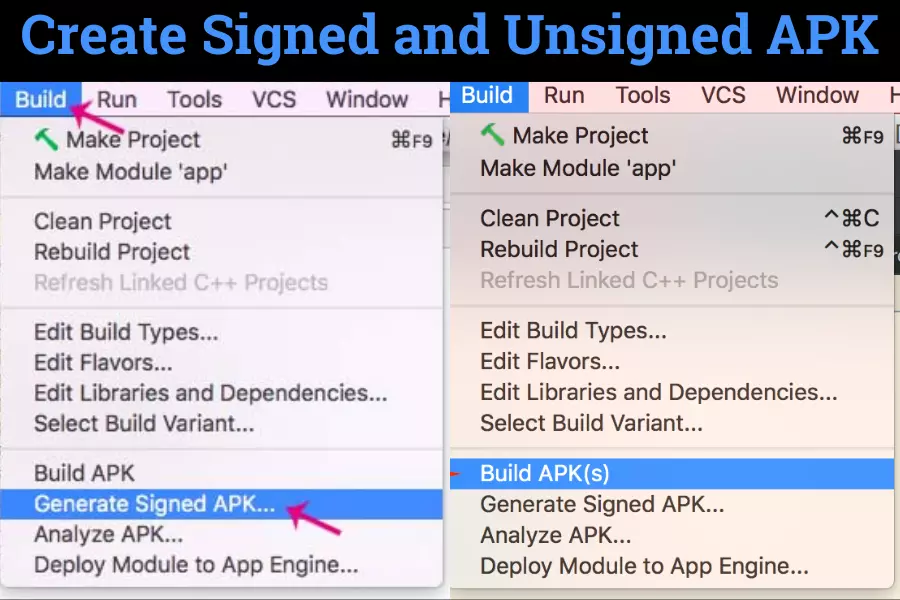
Running the app on an Emulator or device
In the Build.Gradle file for your project, you need to add the following code:
android { compiled version 26 build tools version “27.0.2” default config { applicationId “com.example.my app” minSdkVersion 15 targetSdkVersion 26 versionCode 1 versionName “1.0” } }
After that, you must run the app on an emulator or device. You can do this by clicking on the “Run” button in Android Studio or pressing Ctrl+F10.
How can I get the source code from APK?
- First, download the APK file of the app you want to decompile.
- Then use an APK decompiler to get the source code.
- The most popular APK decompiler is called Apktool.
- Open up Apktool and drag and drop your APK file.
- A window will appear, and the source code will be displayed.
Conclusion
If you were worried for How to create APK in android studio? You can conclude that creating an APK in Android Studio is a valuable skill. By following the steps outlined in this article, you should be able to generate an APK for your Android app in no time.

Written by
Dariusz Kwasny
I’m Dariusz Kwasny, Who is a passionate gamer and tech enthusiast dedicated to bringing you the latest mod versions of games and premium apps. My love for technology and gaming has inspired me to provide free access to enhanced gaming experiences for all. Join me in exploring the world of modded games and premium apps to unlock new possibilities in your digital adventures.
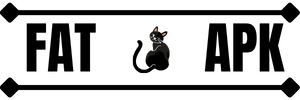
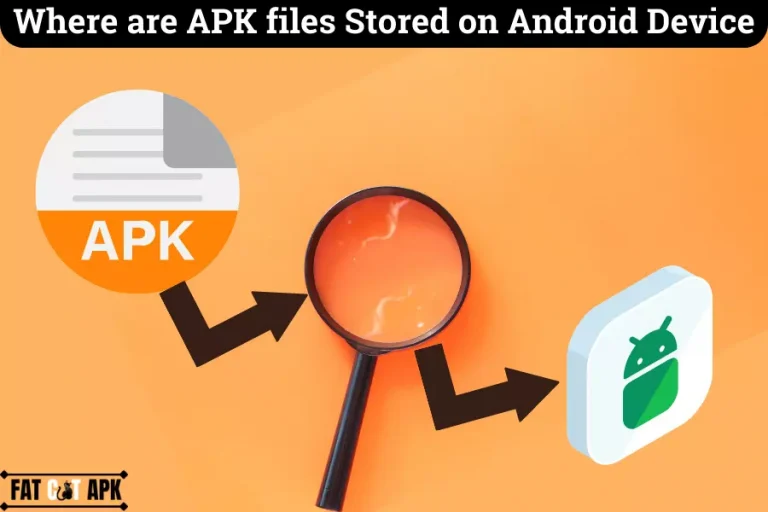
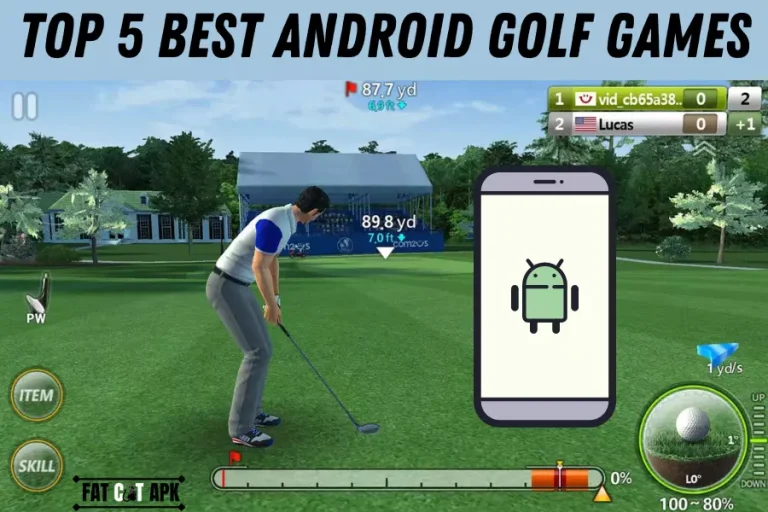
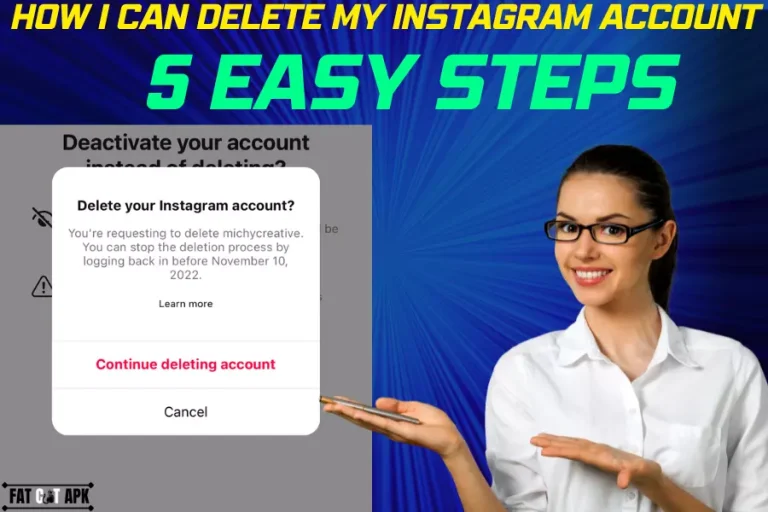
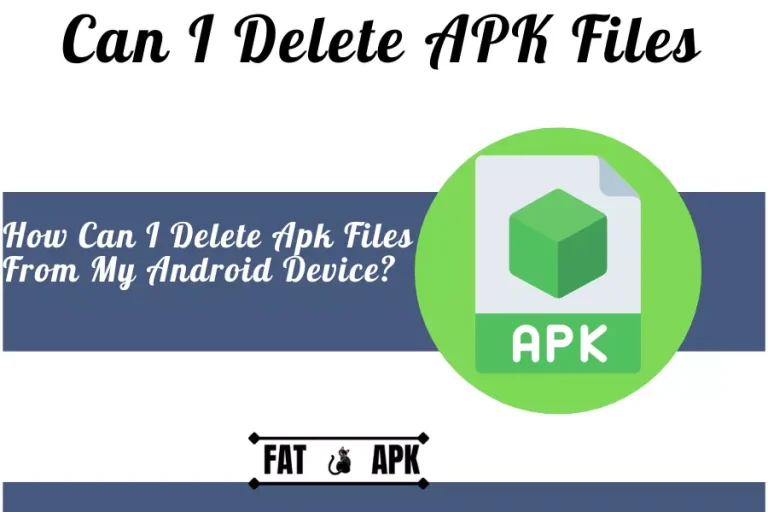
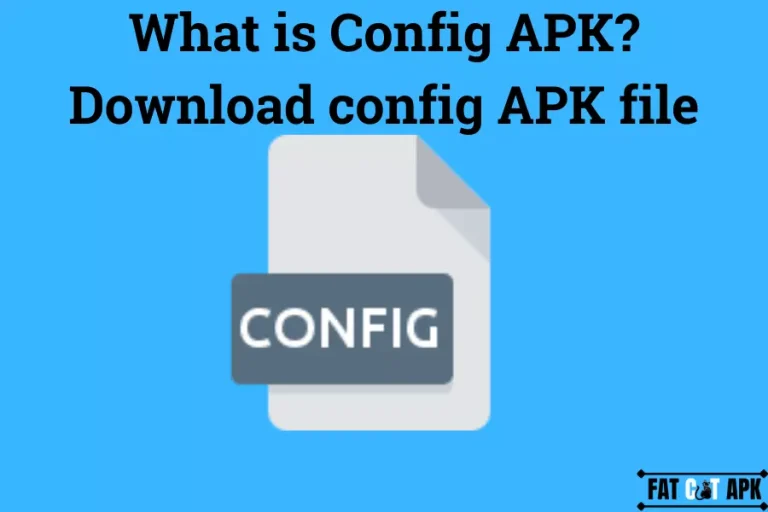
![How to Edit APK File in Android Studio [3 Easy Steps]](https://fatcatapk.com/wp-content/uploads/2023/01/How-to-Edit-APK-File-in-Android-Studio-768x512.webp)